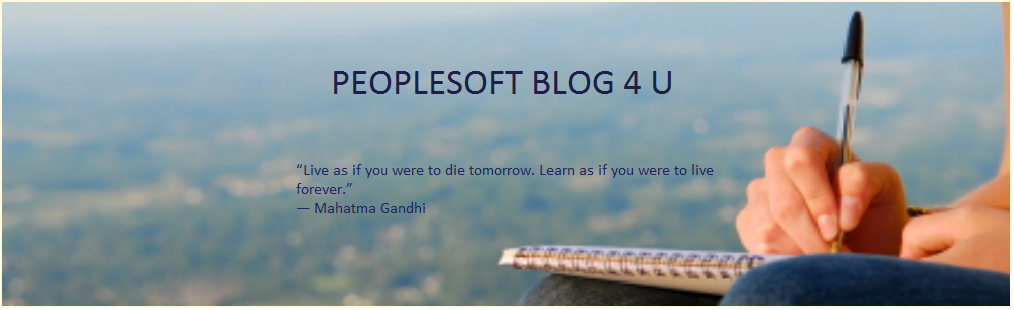Purpose of Drill Down Query:
- Wouldn't it be nice if they could just click on a hyperlink embedded within the query results and have the page pop up in a separate browser window instead?
- As a solution to this kind of situation we need to use Drill down PS query instead of Normal.
- It is a special type of expression which will return the respective URL for the column along with the PS Query Search Results.
Types:
1. Query URL
· Select Query URL if you want your URL to point to a different query result.
· By clicking hyperlink in search result it will execute the child query(Based on the mapped field in search result).
2. Component URL
· Select Component URL if you want to open up a transaction page.
· By clicking hyperlink in search result it will redirect us to the respective transaction page.
3. External URL
· Select External URL if you want to open up an external page like Google.
· By clicking hyperlink in search result it will redirect us to the external page in a new tab.
4. Attachment URL
· Select Attachment URL if you want to open up an attachment by clicking on the link.
5. Free form URL
· Select Free Form URL to create your own type of URL
Step by Step Instruction to Setup the Drill down URL:
Step 1:
· Once the query is created, Click Expression -> Add Expression Button.
step 2:
· Select the expression type as Drilling URL.
step 3:
- Once Drilling URL is selected as the Expression type, their types will be highlighted.
- Choose anyone URL type based on the requirement.
step 4:
- After all the fields were entered, click the search keys button to populate all the search keys which is in our record.
step 5:
- If search keys are populated, then give their respective key value. The Selection flag for the particular field name should be selected to fill their key values.
- These values will be used to By-pass the search key values while the component is redirected.
step 6:
- Click the Map column button to populate all the fields from the query record.
- Select the field that needs to be mapped. While the query the executed, on clicking a mapped field the component will be redirected in a separate tab in our browser.
step 7:
- “Use as field” hyperlink will be used to make the drilling URL expression as a new field and it will store in the database(optional).
step 8:
- Click the mapped fields or drilling URL hyperlink to redirecting the respective component in a new tab in our browser.